| For common questions see ---> | |
| For applications/samples see ---> |
* How can I use
multiple calling cards within the same
"Location"?
Each
Speed Dial can be programmed to use a different Calling card available from pull down list
in Speed Dial Edit window, however customizing, changing or adding a new Calling
card should be done prior to it inside Dialing Properties window.
Selected Calling card in Speed Dial Edit window has priority over Calling card selected in
Dialing Properties but if "None (Direct Call)" is chosen in Speed dial Edit and
there is a selected Calling Card in Dialing Properties the latter one takes over. For the
dialer not to use the Calling Card at all, both places should have be selected "None
(Direct Call)". back
to the top
* How to use Phone Dialer
Pro from the command line?
Phone Dialer Pro accepts dialing requests at the command
line:
\application path\phonepro.exe /(123)-555 6789
or
\application path\phonepro.exe
123555 6789
the "/" is not necessary and the dialing sequence does not need to follow any
specific format.
Depending on usage Windows may require the command to be
enclosed in quotation marks:
"C:\Program Files\Phone Dialer
Pro\phonepro.exe" /4162340553
Preceding a phone number with the double characters "XX" will force dialer not
to use Dialing Properties (the number will be dialed exactly as entered).
Preceding a phone number with the characters "ZZ##" will force dialer to use
specific Calling Card for that number (ignoring selected Calling Card in Dialing
Properties), where ## is Calling Card ID number.
For example to dial 1(876) 123-4567 using Calling Card: "US Sprint Direct Dial via
10103331" :
\application path\phonepro.exe /ZZ09 1(876)
123-4567
It is also possible to invoke a selected Speed Dial from the command line. This feature is
very useful for the users wanted to automate dialing process by selecting different
Dialing Properties per call (different Calling Cards for example).
To dial a selected Speed Dial from the command line:
the trailing parameter format is:
/SD+S for Subject
(I for Index) mode + Tab number (including leading 0) + Speed Dial button number
example 1: \application path\phonepro.exe /SDS13657 --->
SpeedDial -> Subject mode:Tab=13, button=657
example 2: \application path\phonepro.exe /SDI0144 --->
SpeedDial -> Index mode: Tab=01, button=44
Note: there are not spaces allowed in this format.
To fully automate dialing process Phone Dialer Pro has the following available options
after making a phone call:
1. automatically dropping phone line (after specified time)
2. close Phone Dialer Pro or
3. stay minimized (on taskbar or Systray) after manually clicking OK button confirming
connected call.
Those options are available from the Tools>Options>Dialing tab.
|
Commands accepted by Phone Dialer Pro |
|||
|
Command |
Task | Example | Remarks |
| (555)-2340553 | Dial Phone No |
"....\phonepro.exe" 5552340553 "....\phonepro.exe" /5552340553 "....\phonepro.exe" (555)-2340553 |
phone number does not need to be formatted: it will be dialed according to Dialing Properties rules |
|
xx |
Ignore Dialing Properties |
"....\phonepro.exe" XX5552340553 " ....\phonepro.exe" xx5552340553 " ....\phonepro.exe" /xx5552340553 |
ignore Dialing Properties and dial phone number (555)-234 0553 exactly as entered |
| zz## | Select Calling Card | "....\phonepro.exe" /ZZ065552340553 | select 06-th Calling Card |
| loc# | Select Current Location | "....\phonepro.exe" /loc25552340553 | select 2nd Location in Dialing Properties |
| sds##### | Select Speed Dial (subject mode) | "....\phonepro.exe" /sds13657 |
select Speed Dial: Subject mode Tab=13, Button=657 |
| sdi##### | Select Speed Dial (index mode) | "....\phonepro.exe" /sdi0144 |
select Speed Dial: Index mode Tab=01, Button=44 |
| loc#sds##### | using simultaneously | "....\phonepro.exe" loc2sds13657 |
2nd Current Location Speed Dial: subject mode Tab=13, Button=657 |
| loc#sdi##### | using simultaneously | "....\phonepro.exe" loc1sdi0144 |
1st Current Location Speed Dial: index mode Tab=01, Button=44 |
| 0-9,#,*,A-D | DTMF tones | "....\phonepro.exe" /{any digits combination} | after phone call connection is made sending additional DTMF tones |
| flash | flash hook | "....\phonepro.exe" /flash | resetting a phone line |
| hangup | end phone call | "....\phonepro.exe" /hangup | drop active connection |
| setup | access to options | "....\phonepro.exe" /setup | opens Options window |
| default | set to default GENERAL options | "....\phonepro.exe" /default | GENERAL options are set to default values |
| default_line# | set to default selected line options | "....\phonepro.exe" /default_line0 | Line 0 options are set to default values |
| min | minimize dialer's window | "[...]\phonepro.exe" /min | dialer will start in minimize mode |
| ver | shows current version | "[...]\phonepro.exe" /ver | it will display current version and revision |
| hideall | hides all controls | "[...]\phonepro.exe" /hideall | same action as View>Hide Controls menu |
| showall | restores hidden controls | "[...]\phonepro.exe" /showall | reverse 'hideall' action |
| script_<out><in> | run script (outgoing or incoming calls) |
"[...]\phonepro.exe" /script_out "[...]\phonepro.exe" /script_in |
will run outgoing call script will run incoming call script |
| script_out <path to script file> | reads and executes script | "[...]\phonepro.exe" /script_out c:\script11.txt | script file specified on command line will be used |
| commands
which work only when there is a dialer running WARNING: new, open and import commands will overwrite existing data without prompting |
|||
| save <file> | saves current profile | ".\phonepro.exe" /save <name of file > | saves current profile |
| new | creates new profile | "....\phonepro.exe" /new | creates new profile
(setup options are inherited) |
| open <file> | opens new profile |
".\phonepro.exe" /open <name of file> | opens new profile |
| import < file > | imports csv file into Address Book | ".\phonepro.exe" /import <path to csv file > |
It automatically creates new profile and imports data from csv
file. (setup options are inherited) |
*
Using script
A script is a plain text file where each line
contains an individual command.
To see the list of available commands and a sample script, click on
the Help button beside that option.
Note:
Script can be
invoked by 2 methods:
1.
- select this option and specify the script file.
- save Options by clicking on OK button.
- make outgoing call:
-when the script begins with dial:
command ---> close dialer and start it from the command prompt
-in all other cases input the phone number in the
field provided above the keypad and click DIAL button.
When the call changes to 'Connected' state, script
execution will begin.
2.
- start dialer from the command line using one of the following commands:
<path>phonepro.exe /script
(this will use the script file specified in Options)
<path>phonepro.exe /script:<full path to
the script file> (this will use the script
file specified on this line)
Important:
When using scripts it is very important to synchronize
timing between commands by using the <wait: # > command.
<monitor_dtmf: #>
or <monitor_dtmf> commands must be always followed by the
<wait: #> command. See samples by using Help button
beside the 'Use Script' option.
Using Script Simulator:
Click TEST button to start Script Simulator. A new
window will pop open showing the real time script execution.
When the script waits for the keypad input, click on the desired
key on the PDP keypad.
This is the best way to test your script, fine tune it
and make sure that it does what the script was intended to do.
Note:
<dial> command starts a simulated action; it will not use the
modem and phone line.
Remarks:
Because Script Simulator does not use a modem at all, it is
possible to test scripts even if the modem is not a voice modem or the
modem is not able to generate (or receive) DTMF tones.
Ask us, if you need another command or action.
|
Script commands accepted by Phone Dialer Pro |
|
| COMMAND | TASK |
| alert:<file> | this is can be used as
a stand alone command or as one of the
<action>. It will play the selected file over PC speakers to alert the operator. |
| answer: # | answers incoming call
after specified number of rings. Note: This command is necessary to detect (or send) DTMF tones on incoming call |
| callerid: <number> go_line:# | monitors incoming call
and when CallerID matches <number> script will jump to the specified script line. Note: it must be the first script line command. |
| callerid | puts incoming call's CallerID on Windows clipboard |
| delete:
script_out delete: script_in |
delete the script file |
| dial:<phone number> dial: callerid dial: rx |
makes outgoing phone
call using specified number makes outgoing call using the last received call's callerID as a phone number makes outgoing call using digits received from monitor_dtmf command |
|
disable: script_out disable: script_in |
disable scripting
option in the current session (dialer must be restarted to enable scripting option again) |
| end | ends script processing |
| flash | it will perform flashook (off-hook) |
| go_line:# go_line:# loop:# go_line:# loop:# go_line:## |
jumps to specified
script line repeated jumping to specified line # times (loop #) after # times (loop #) jumping to script line #, it will continue script execution from line ##. |
| hangup | disconnect and drop the phone line |
| monitor_dtmf:# <action> | wait for the specified tone# and
perform action. <action> can be any valid script command except <play:>. Often, it will be <go_line:#> or <hangup> This command (or group) must be followed by wait:# command. |
| monitor_busy: go_line:# | when busy signal is
detected then go_line:# action is performed This command (or group) must be followed by wait:# command. It can be teamed only with monitor_pickup command. |
| monitor_pickup: go_line:# | when the call pickup is
detected then go_line:# action is performed This command (or group) must be followed by wait:# command. It can be teamed only with monitor_busy: command. |
| monitor_dtmf:# count_<action> | waits for the specified
tone#, increments the count and performs action. Normally, the action should be <go_line:#> and the target script line should be on_count: # <action> This command (or group) must be followed by wait:# command. |
| monitor_dtmf | stores received DTMF
tones, which can be used to dial out using dial:rx command This command must be followed by a wait:# command |
| monitor_multi_dtmf:### | wait for the specified
series of DTMF tones ### It can be followed by dial:<number> command. This command (or group) must be followed by wait:# command. |
| on_count: # <action> | when the count reaches the specified number (#) then the <action> will be performed. The count is produced by monitor_dtmf:# count_<action> |
| pause | pausing the script execution until call is over |
| record_start record_stop |
starts recording voice
conversation (Skype call only) stops recording |
| run_app: callerid run_app: <full path to app> |
will start application,
which title is the same as incoming Caller ID will start the specified application |
| terminate | dialer's application is terminated |
| wait:# | program waits # of secs before executing next command |
| // | command starting with // is ignored (it is useful for making comments or disable script's line) |
Important:
Script must end with <end> command.
Ask us, if you need another command or action.
back to the top
|
Script sample 1
|
|
|
Note: each command must contain ':' when more information is specified. |
|
|
script line: |
what it will do: |
| callerid:jacek go_line: 5 | when call from jacek go to line 5 (answer: 1) |
| callerid:5552340553 go_line: 15 | when call from 5552340553 go to line 15 (answer: 5) |
| callerid:phonedialerpro go_line: 28 | when call from phonedialerpro go to line 28 (hangup) |
| endscript | script ends with the arrival of any other CallerID |
| answer: 1 | incoming call will be picked up after 1 ring |
| wait: 1 | pause 1 sec |
| monitor_dtmf | dialer will store all keys received in the next 10 seconds |
| wait: 10 | wait for the keys for 10 seconds |
| hangup | phone call will be dropped |
| wait: 1 | pause 1 sec |
| dialdtmf:rx | dialer will use the stored numbers as a ph.number to dial out |
| wait: 10 | pause 10 sec |
| hangup | phone call will be dropped |
| endscript | script ends |
| answer: 5 | incoming call will be picked up after 5 rings |
| wait:1 | pause 1 sec |
| monitor_dtmf:3 go_line: 22 | when '3' is pressed go to line 22 |
| monitor_dtmf:5 go_line: 25 | when '5' is pressed go to line 25 |
| wait:7 | wait for the key for 7 seconds |
| hangup | phone call will be dropped |
| endscript | script ends |
| runapp: c:\alert.exe | launches c:\alert.exe program |
| hangup | phone call will be dropped |
| endscript | script ends |
| runapp: c:\monitor.exe | launches c:\monitor.exe program |
| hangup | phone call will be dropped |
| endscript | script ends |
| hangup | phone call will be dropped |
| wait:5 | pause 5 secs |
| dial: 5552340553 | dial out |
| wait:18 | pause 18 secs |
| hangup | phone call will be dropped |
| end | script ends |
* Importing Address
Book from csv file
Imported
entries are inserted into Phone Dialer Pro Index Mode and sorted alphabetically.
NOTE: To import Windows Address Book (WAB):
- Open WAB and export data to text file (csv file)
- Import that file into Phone Dialer Pro
For csv acceptable formats see this
Warning:
Importing Address Book will erase all existing programmed Speed Dial
buttons. To preserve existing buttons save the current profile, create the
new profile and then import Address Book into it.
* Importing Address
Book from Excel spreadsheet
Imported
entries are inserted into Phone Dialer Pro Index Mode and sorted alphabetically.
NOTE: Excel spreadsheet must be opened during this operation.
Warning:
Importing Address Book will erase all existing programmed Speed Dial
buttons. To preserve existing buttons save the current profile, create the
new profile and then import Address Book into it.
* Importing data into
selected, single tab
Data can be imported in any tab of your choice in Index Mode or
Subject mode and it will be sorted alphabetically and added to
existing entries.
Note: No existing Speed Dials will be erased.
* Using
Skype
To make a phone call using Skype services:
- choose Skype as the selected line in Tools>Options>Hardware tab >
that constitutes a permanent setting.
or
- press 'S' button line (just above dialer's keypad) > that constitutes a
temporary setting.
or
- use any Speed Dial button belonging to custom tab titled 'Skype'
NOTE:
For the description of the error messages click
Skype Error Messages
*
How to
sort Speed Dials alphabetically?
To be able to
sort Speed Dials alphabetically the Dialer should have at least one Sub-Title button,
always the first speed dial button on any page, which has had an asterisk (*) typed in as
the first character - with or without any other name or instead of a name.
Note: Sorting happens between one asterisk button and the next, If you prefer to have any
first page (either in alphabetical or Subject Heading modes) unsorted to display speed
dial buttons you do not wish to be sorted and to remain at the start of that page as you
entered them by choice, do not place an asterisk in the first speed button of that page.
Upon clicking on the Asterisk button the dialer should ask for permission to sort all the
underlying Speed Dials. Underlying means all buttons belonging to that subtitle. If there
is only one Sub-Title Button all the Speed Dials buttons under that single Tab will be put
in alphabetical order (starting from button #2 to the last button #996).
If you have marked another Sub-Title - under the next Subject Heading tab for example,
then only those Speed Dials belonging to that Sub-Title and Heading will be sorted. Thus,
between the speed dial button you have clicked to trigger the sort and the next valid
Asterisk button.
A Sub-Title can only be the first Speed Dial button on any page which will not be
used to dial but to trigger sorting of your Speed Dials within a Tab/Heading.
Again, to create a Sub-Title simply place an asterisk (*) in front of the first Speed Dial
button's title, in the same way you would enter a name. Clicking on the Sub-Title button
will reveal a new window asking for confirmation to sort, see the picture below:
Figure 4.
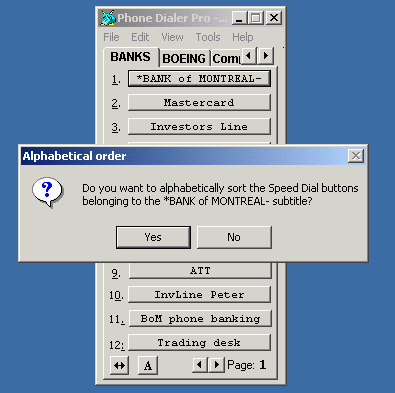
* How to use the dialing pad to
dial on the existing phone call?
User can send
additional digits using the dialing pad when:
1. modem supports sending DTMF tones
2. Phone call was made in 'Voice' mode (Tools>Options>Voice
tab).
This can be useful in situations when the user does not want to send additional digits
together with the phone number.
back to the top
* How to
transfer a phone
call?
In Tools > Options > Dialing tab, the option:
"Enable Call Transfer" must be selected.
When that option is selected, the PDP second phone book
(II) becomes Call Transfer Phone Book.
To transfer the call PDP has to make an outgoing
call or receive an incoming call. When the oval Progress Call Window displays that
call, clicking on the Speed Dial button in the Call Transfer Phone Book should transfer the
call.
Note: That option may not be supported by some hardware (modems)
or by the phone co. back to the top
*
How to
recover from errors?
Resetting PDP options to default values may help.
To do that start PDP with "default"
as a trailing parameter:
[...] \phonepro.exe
/default
back to the top
*
How to check that modem has ability to send / receive
DTMF tones?
Most of the
voice modems have that functionality.
If you want to make sure that your modem is capable of sending and
receiving DTMF tones:
1.
Use the test file and
and send TapiLog.txt log file to
author.
or
2.
Using this dialer make a phone call to the voice mail (for example
your bank) and using dialer's dialpad try to navigate the voice
mail.
If you can, your modem is capable.
back to the top
*
Using
the test file to diagnose hardware or
software problems
1. Click
here
to download the test
file (430 kB)
2. Run it and use it the same way you were using the original file,
until the problem (error) appears.
3. Close program.
4. Find Tapi.txt log file in the same folder the test file
was run from.
5. Send that file to
author.
Please make sure to add
comments saying what you are doing externally and where you think the
problem is.
Note:
When the error is a 'run-time' type error it causes the premature program
termination and TapiLog.txt log file will not be generated.
In that case run the test file with /tapilog suffix (<path><phonepro_test.exe
/tapilog) and the second diagnostic window will open. Just save it's content and
send it to
author.
back to the top
*
How to get rid of 'Run Busy Detect' startup message?
A properly detected busy signal is very
important for the determination of the Connected phone line state.
It is recommended to use the Detect Busy utility. See it in the Tools>Options>Hardware
tab.
If for some reason your device cannot detect busy (for example, your phone
company may provide voice mail instead of a busy signal), there are 3
other methods you can use:
1.
Disconnect phone line from your modem and click on Start
button beside this option. Enter any number when asked.
Click OK and wait until no dialtone detection will end.
Real time
call progress is displayed in small box beside the Start button.
2.
Make a phone call and measure the time it takes to the first audible ring. Manually insert that
number into the Busy Detect option in the Tools>Options>Hardware tab and
click OK to save the options. The value should be between 8-13 seconds for
most modems.
3.
Find the phonepro.ini file located in:
Windows XP:
C:\Documents and Settings\<user name>\Application Data\Phone Dialer
Pro\phonepro.ini
Windows Vista and Windows 7:
C:\Users\<user name>\AppData\Roaming\Phone Dialer
Pro\phonepro.ini
Open it in a word editor (Notepad, MsWord) and do the following:
- find Busy Detect=0 and change it to Busy Detect=1
- find Busy Delay Timer and change it to Busy Delay
Timer=13
Note:
The busy detect value is stored into
phonepro.ini on dialer's termination.
back to the top
*
How to override options?
Find the phonepro.ini file located
in:
Windows XP:
C:\Documents and Settings\<user name>\Application Data\Phone Dialer
Pro\phonepro.ini
Windows Vista and Windows 7:
C:\Users\<user name>\AppData\Roaming\Phone Dialer
Pro\phonepro.ini
Open it in a word editor
(Notepad, MsWord) and edit the entries you are interested in.
To set all options to default values run application with /default
suffix: <path>phonepro.exe /default
back to the top
*
Developers corner
Dialer can be controlled by using the following 3 methods:
* from the command line prompt: see
How to use
Phone Dialer
Pro from the command line?
*
Simple
VB code sample how to invoke dialer and make a phone call.
* Windows text messaging by using
SendMessage() API
Note:
1.
For the list of available commands see:
http://www.phonedialerpro.com/faq_pdp.htm#command_line
2.
When using SendMessage() API:
LRESULT SendMessage( HWND hWnd, UINT Msg, WPARAM wParam, LPARAM lParam );
hWnd
retrieve and use the
value stored in Windows registry:
HKEY_CURRENT_USER\Software\Jacek Kozlowski\Excel Dialer Pro\hkey
Msg
use WM_COPYDATA
wParam
0
lParam
structure
containing information to be send
.lpData
should contain command
.dwData = 1 use
only with commands: "", "min" and "setup"
.dwData = 2 use
only with "script...." command
.dwData = 3 use
with all other commands
back to the top
| © 1999- Phone Dialer Pro | - Home - | - Contact Us - | - Advertisers - | - Support - | - Site Map - |
Copyright © 1999-
. All rights reserved.
Last revised:
April 25, 2015