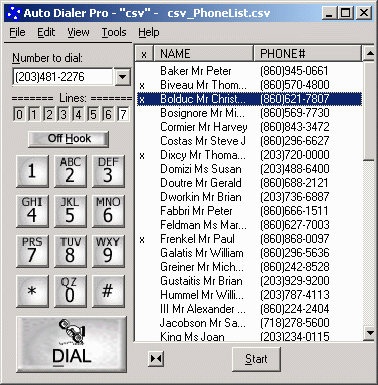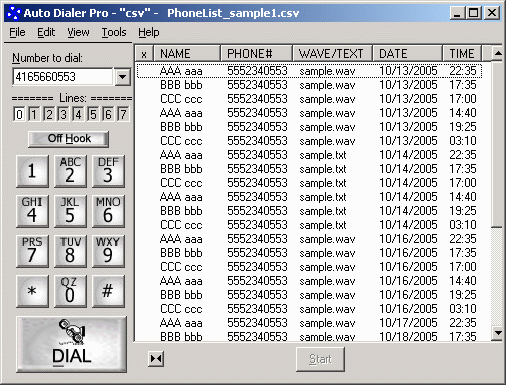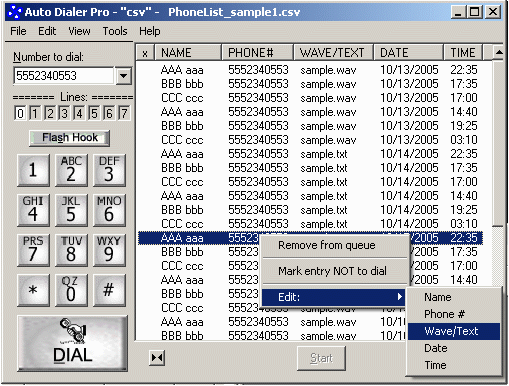| For common questions see ---> | |
*
Important:
Read this first
To play messages (wave files) and to read messages (text
files) over the phone line the PC voice modem or compatible telephony card
is required.
Read more:
What is a Voice Modem?
How to check that modem has ability to
play a wave file?
Voice
modems recommendation
PC modems do not detect the connected state properly.
To bypass that limitation Auto Dialer Pro offers two options to choose
from:
* Start playing message after .... secs
and
* Start playing message when the silence is detected
For these two options to work properly the following conditions apply:
1. Detect Busy option must be set fairly accurate
2. Do not use any extra digits after phone number in dialing
string.
For example:
dialing string: (555) - 2340553,,1,3
is wrong
If you need to use delay characters (',') and extension
number and you want to automate your dialing, you have to use the
script option.
Script sample:
dial: (555) - 2340553
wait: 4
dialdtmf: 1
wait 2
dialdtmf: 3
<continue your script here>
*
Quick
Start manual:
1.
Record your message using the recording utility in
Tools>Options>Record tab (see: Record
message) or
use Windows Sound Recorder and set recording format to
PCM, mono, 16 bit, 8 kHz
2.
In Tools>Options>Playback tab select options:
'Play selected wave to phone line' => select the
file and test it (when not sure)
If you want to start playing manually skip below
and read 3.
If you want to start playing automatically
select:
'Auto play selected file....' and one of
'Start playing message after ...' option
When you want to learn more about these and other
options just click on Help button at the bottom of Options window.
3.
Click OK to save selected options
4.
Select (or type in) a phone number and click DIAL.
5.
Observe the Call Progress (oval) window.
If 'Auto play selected file....'
option was selected then the message should start playing automatically.
If 'Auto play selected file....'
option was not selected then the Play button will appear on Call
Progress window when the call will get connected. To start playing just
click on it. Another way to start playing is a mouse right click on
dialer's systray icon (screen bottom, right corner) and select 'Start
playing..' from popup menu.
6.
Having problems? Read this:
Using the test file to
diagnose hardware or software problems
back to the top
* Using
Internal
Phone List
Loaded phone list becomes a queue. Entries will be automatically
dialed from the top of the queue or starting from that entry which was
highlighted when Start button was clicked on.
When the call succeeds the entry is marked by x.
User can interrupt the calling cycle by
clicking on Stop button and save existing queue.
The last saved queue will be loaded automatically on the next ADP
opening.
After finishing with the phone list, ADP has the option to automatically
load new phone list and start dialing again.
|
When the option: Remove entry from queue after successful call is
selected that entry will disappear from queue.
For failed calls ADP offers the following options: |
 |
Note:
Moving the failed call to the end of the list can put dialer in the
endless loop when one of the calls continuously fails.
back to the top
*
Phone List versus Extended Phone List
(internal)
|
|
|
| back to the top | |
* Using Excel
spreadsheet as a regular phone list
Using Excel spreadsheet as a phone list has numerous advantages
over the internal phone list:
- user can select column to store call logging information directly into
spreadsheet
- user can select column to log DTMF tones received from other site
- regular spreadsheet can contain column with the different wave or text
messages to be used with the particular phone call.
- Wave/Text column can be used to store recordings when executing the
outgoing calls script
Usage:
To dial sporadically (manually): click on the Excel
spreadsheet cell containing a phone number.
To start auto dialing: click on the 'Start' button
(located on dialer's interface).
When autodialing is in progress the 'Start' button changes to 'Stop'
button. Click on it to interrupt (stop) autodialing.
Available parameters:
Rows
These two fields are used for automatic dialing only.
Fill in 'from' row if you do not want to start dialing from the
first row.
If 'to' row is not filled in the autodialing will stop at
the first row where a phone number cell is blank.
Columns
'First Name' and 'Last Name' columns are optional.
When selected, the name will be displayed during the call.
'Phone No.' column should contain phone numbers
'Call logs' column is optional. If selected, dialer will log
call results (errors) in there.
'Wave/Text' column (optional):
select this column if you want to play a message file other than the
one specified in the
Playback tab
When the cell from this column is blank, the file selected in the
Playback tab will be used by the dialer.
'Monitor DTMF' column:
When this column is selected, the called person's keypad strokes
will be recorded into it.
'Dial from this spreadsheet only'
You must use this option when having more than one Excel
spreadsheet opened.
For example:
select this option when one
spreadsheet is used as a phone list and there is an another
spreadsheet opened or it will be opened during dialing.
When the spreadsheet's title is not provided it is possible to
dial manually from any opened spreadsheet.
Important:
1.
Auto Dialer Pro will use Excel spreadsheet as a phone list only if
the option 'Excel spreadsheet' is selected and that spreadsheet is
opened prior to loading the dialer (or prior to saving the
options).
2.
When opening a spreadsheet, if the active cell contains a phone
number you want to dial, you must first click on another cell, then
on the cell you wish to dial. This is required on the first
call only.
Note:
Blue coded phone numbers indicate the
calls already made.
Red coded phone entry indicate the
phone call in progress.
*
Phone List versus Extended Phone List
(Excel spreadsheet)
Excel spreadsheet extended version uses the same columns as the regular
version but it should contain 2 more columns: DATE and TIME.
The phone call will be made when the scheduled time is up.
Params:
'Date' and
'Time' columns:
Both columns must be selected but there is not need to fill
DATE column with the dates for today's calls.
If there is a duplicate starting time for the different calls, the phone
number closer to the top will be used.
Note:
Green coded time entries indicate the
calls due today
Red coded time entry indicate the next
scheduled call to be processed today.
Blue coded time entries indicate
finished or missed calls.
Missed call is that call, which scheduled time has already passed at the
time the dialer application has started.
|
|
|
| back to the top | |
*
Using Auto
Dialer Pro from command line:
To Dial and Play wave file:
Trailing parameter should contain phone
number and full path to the wave file to be played to
the phone line.
Required format is:
(phone number)/(full path to wave file)
Example:
[...] autodial.exe 555-2340553/c:\Program Files\Auto Dialer
Pro\Data\message.wav
Note:
It is possible to queue phone numbers and associated wave or text
files from command line. Just execute each command separately and watch
those numbers adding to the phone list. Precede that with the /clear
command, to delete all existing entries inside the phone list or clear
list manually.
Dialing will start automatically with the first number, the other numbers
being added to the phone list and processed FIFO, after preceding call is
over.
Using any of 'script' commands when the executing of the script is already
in progress will cause the termination of the current script. This can be
handy when there is a need to change the running script into another
script because of the new external trigger.
Ask us, if you need another command or action.
|
Commands accepted by Auto Dialer Pro |
|||
|
Command & Trailing Parameter |
Task | Examples | Remarks |
| (555)-2340553 | Dial |
"[...]\autodial.exe" 5552340553 "[...]\autodial.exe" /5552340553 "[...]\autodial.exe" (555)-2340553 |
phone number does not need to be formatted: it will be dialed according to Dialing Properties rules |
| 2340553/c:\wave\xyz.wav | Dial & Play wave | "[...]\autodial.exe" 2340553/c:\wave\xyz.wav | The trailing parameter should contain phone number followed by / and the full path to wave file |
| play:<full path to file> | play message |
"[...]\autodial.exe" /play c:\wave\xyz.wav "[...]\autodial.exe" /play c:\wave\xyz.txt |
'play' command will work only when the call is in connected state. When no file is specified the file selected in options will be used. |
| list:xyz.csv | Load phone list | "[...]\autodial.exe" /list:xyz.csv | Phone list should be in csv acceptable format |
|
xx |
Ignore Dialing Properties |
"[...]\autodial.exe" XX5552340553 "[...]\autodial.exe" xx5552340553 "[...]\autodial.exe" /xx5552340553 |
ignore Dialing Properties and dial phone number (555)-234 0553 exactly as entered |
| zz## | Select Calling Card | "[...]\autodial.exe" /ZZ065552340553 | select 06-th Calling Card |
| loc# | Select Current Location | "[...]\autodial.exe" /loc25552340553 | select 2nd Location in Dialing Properties |
| 0-9,#,*,A-D | DTMF tones | "[...]\autodial.exe" /{any digits combination} | after phone call connection is made sending additional DTMF tones |
| clear | clears phone list | "[...]\autodial.exe" /clear | clear phone list |
| start | starts cycle | "[...]\autodial.exe" /start | click on Start button |
| stop | ends cycle | "[...]\autodial.exe" /stop | click on Stop button |
| datamodem | dialer will work in datamodem mode | "[...]\autodial.exe" /datamodem | equivalent of Datamodem option |
| tapilog | displays program execution in real time | "[...]\autodial_test.exe" /tapilog | tapilog suffix will work only with the test file |
| pager: /"text" | puts dialer into 'pager' mode | "[...]\autodial.exe" /"you have won!!!" | text enclosed in quotation marks will be sent |
| pager:<path to text file> | puts dialer into 'pager' mode | "[...]\autodial.exe" /c:\mymail.txt | a content of the specified text file will be sent |
| script | reads and executes script | "[...]\autodial.exe" /script | script file set in Options will be used |
| endscript | terminates the current script | "[...]\autodial.exe" /endscript |
ends the execution of the script, a phone call will be dropped. |
| flash | flash hook | "[...]\autodial.exe" /flash | resetting a phone line |
| hangup | end phone call | "[...]\autodial.exe" /hangup | drop active connection |
| setup | access to Options | "[...]\autodial.exe" /setup | opens Options window |
| default | set to default GENERAL options | "....\autodial.exe" /default | GENERAL options are set to default values |
| default_line# | set to default selected line options | "....\autodial.exe" /default_line0 | Line 0 options are set to default values |
| default | set default options | "[...]\autodial.exe" /default | all options are set to default values |
| min | minimize dialer's window | "[...]\autodial.exe" /min | dialer will start in minimize mode |
| script_<out><in> | run script (outgoing or incoming calls) |
"[...]\autodial.exe" /script_out "[...]\autodial.exe" /script_in |
will run outgoing call script will run incoming call script |
| script_out <path to script file> | reads and executes script | "[...]\autodial.exe" /script_out c:\script11.txt | script file specified on command line will be used |
| commands
which work only when the dialer is running WARNING: new, openprofile and import commands will overwrite existing data without prompting |
|||
| saveprofile | saves current profile | "....\autodial.exe" /saveprofile | saves current profile |
| new | creates new profile | "....\autodial.exe" /new |
creates new profile
(setup options are inherited) |
| openprofile: <file> |
opens new profile |
"...\autodial.exe" /openprofile: < file> | opens new profile |
| import: < file > |
imports csv file into phone list |
"...\autodial.exe" /import: <csv file > | imported file can be simple phone list or extended phone list |
| savelist |
saves phone list |
"...\autodial.exe" /savelist |
saves current phone list WARNING: the original file will be overwritten |
Ask us, if you need another command or action.
back to the top
*
Using mouse right click:
|
|
|
|
Mouse right click on systray icon allows access to different menus
depending on the phone call state and also allows to toggle some
options on/off without need to to open Options window. There are also mouse right click pop-up menus available when watching Play List and phone calls log. |
|
*
Using mouse
double click:
Mouse double click
on phone list entry will start dialing it.
Mouse double click
on play list entry will start playing selected message (only
when the phone call is connected)
Mouse double click on calls log entry will dial that entry's phone
number and double click on recorded message will start playing it.
back to the top
*
Importing
phone list from csv file
To import data into internal phone list click on File>Import Phone
List and select the source: csv file or Excel spreadsheet.
If your data resides in a different program, you need first to export your
data into csv (text) file. Most of the popular programs are capable of
doing that.
For csv acceptable formats see this
Note:
It is possible to create or edit a phone list just by a copy & paste
operation.
You can copy & paste one line, several lines or the whole file.
The best way to edit several entries inside a phone list is to copy &
paste them into Notepad, edit them and copy & paste them back into the
phone list.
back to the top
*
Why
does a message start playing too early?
Regular PC modems are not capable of detecting when the call is
answered by remote party.
The principle of modem is simple: if signal is NOT BUSY then it is
CONNECTED.
ADP provides the user with the option to select approx. time when call is
probably connected:
in Tools>Options>Hardware tab use 'Detect Busy' utility.
CONNECTED state is the start of the process determining when ADP
should start playing the message.
In Tools>Options>Playback tab
there are 2 options to choose from:
- 'Start playing message after.. secs' option
This option will make ADP playing message after the specified
time delay
- 'Start playing message after detecting silence' option
Use this option when automatic dialing will encounter
answering machines or voice mails. Playing the message will be initialized
when the silence on line is detected. Adjustable parameters are:
Noise Level (default value of 2) --> depending on line
noise quality that value should be adjusted upwards
Silence Duration (default 3 seconds) ---> set your own
preference
back to the top
*
Why
played message cannot be heard by the
receiving end?
Possible causes:
-
Modem is not capable of playing wave file over the phone line.
Please see this: How to check that modem has ability to play a wave file? -
Options are not set correctly.
Modem driver should be set as a selected playback and recording devices in Tools>Options>Playback and Record tab.
Do not change audio settings in Control Panel. Leave your soundcard as a default device in there. -
The wave file has the wrong format.
The usual file format accepted by most of the modems is: PCM, mono, 16 bit, 8 kHz.
Skype accepts only this format: PCM, mono, 16 bit, 16 kHz.
Skype will not play the message when using a wave file format different from shown above.
Dialer comes with itís own recording utility:
to record message for modem the recording utility must be run from
Options>Line # >Record tab,
to record message for Skype the recording utility must be run from
Options>Line S>Record tab.
Sample recording for Skype:
You can test a wave file using an option provided by ADP. In Tools>Options>Playback tab select the file you want to test and click on Test button
Built-in recorder allows to record and save your messages.
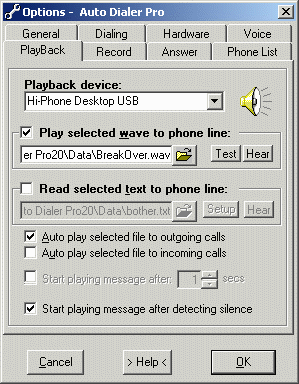

Note:
When testing the playback over the phone line you have to listen to it from the receiving end.
You need to have 2 phone lines or 1 phone line and a cellular phone.
back to the top
*
Using script
.Use scripts when you need ADP to react to phone pad
inputs during the playback of a message, for example:
"To confirm the message please press '1', to hear it again press'*',
to hangup press....".
Note:
Script can be
invoked by 2 methods:
1.Manually:
- select this option, specify the script file and save options
or
- start dialer from the command line using one of the following commands:
<path>autodial.exe /script_out ----> script specified in
Options>Dialing tab will be used
<path>autodial.exe /script_out: <path>\my1.txt ----> script
my1.txt will be used
and
- mouse right click on ADP systray's icon and select 'Run Script' from
pop-up menu
2. Automatically:
- script will become active when the outgoing call is made
Note:
-when the script begins with dial:
command, it should be invoked manually
Important:
When using scripts it is very important to synchronize
timing between commands by using the <wait: # > command.
The <play> command should be grouped with <monitor_dtm: #>
or <monitor_dtm> commands, always followed by the
<wait: #> command. The <wait: #> command is not
necessary when playing a wave file or reading a text(tts). In that
case script will resume automatically after playing/reading is over.
Using Script Simulator: ('Test' button
beside 'Script' option)
Click TEST button to start Script Simulator. A new
window will pop open showing the real time script execution.
When the script waits for the keypad input, click on the desired
key on the ADP keypad.
This is the best way to test your script, fine tune it
and make sure that it does what the script was intended to do.
Note:
<dial> command starts a simulated action; it will not
make a real phone call.
<play:> command will play a wave file over the PC speakers,
instead of playing it to the phone line.
Remarks:
Because Script Simulator does not use a modem at all, it is
possible to test scripts even if the modem is not a voice modem or the
modem is not able to generate (or receive) DTMF tones.
|
Script commands accepted by Auto Dialer Pro |
|
| COMMAND | TASK |
| script commands common for all PRO dialers | |
| alert:<file> | this is can be used as
a stand alone command or as one of the
<action>. It will play the selected file over PC speakers to alert the operator. |
| answer: # | answers incoming call
after specified number of rings. Note: This command is necessary to detect (or send) DTMF tones on incoming call |
| callerid: <number> go_line:# | monitors incoming call
and when CallerID matches <number> script will jump to the specified script line. Note: it must be the first script line command. |
| callerid | puts incoming call's CallerID on Windows clipboard |
| delete:
script_out delete: script_in |
delete the script file |
| dial:<phone number> dial: callerid dial: rx |
makes outgoing phone
call using specified number makes outgoing call using the last received call's callerID as a phone number makes outgoing call using digits received from monitor_dtmf command |
|
disable: script_out disable: script_in |
disable scripting
option in the current session (dialer must be restarted to enable scripting option again) |
| end | ends script processing |
| flash | it will perform flashook or off-hook |
| go_line:# | jumps to specified script line |
| go_line:# loop:# | repeated jumping to specified line # times (loop #) |
| go_line:# loop:# go_line:## | after # times (loop #) jumping to script line #, it will continue script execution from line ##. |
| monitor_dtmf:# <action> | wait for the specified tone# and
perform action. <action> can be any valid script command except <play:>. Often, it will be <go_line:#> or <hangup> This command (or group) must be followed by wait:# command. |
| monitor_busy: go_line:# | when busy signal is
detected then go_line:# action is performed This command (or group) must be followed by wait:# command. It can be teamed only with monitor_pickup command. |
| monitor_pickup: go_line:# | when the call pickup is
detected then go_line:# action is performed This command (or group) must be followed by wait:# command. It can be teamed only with monitor_busy: command. |
| monitor_dtmf:# count_<action> | waits for the specified
tone#, increments the count and performs action. Normally, the action should be <go_line:#> and the target script line should be on_count: # <action> This command (or group) must be followed by wait:# command. |
| monitor_dtmf | stores received DTMF
tones, which can be used to dial out using dial:rx command This command must be followed by a wait:# command |
| monitor_multi_dtmf:### | wait for the specified
series of DTMF tones ### It can be followed by dial:<number> command. This command (or group) must be followed by wait:# command. |
| on_count: # <action> | when the count reaches the specified number (#) then the <action> will be performed. The count is produced by monitor_dtmf:# count_<action> |
| pause | pausing the script execution until call is over |
| run_app: callerid run_app: <full path to app> |
will start application,
which title is the same as incoming Caller ID will start the specified application |
| terminate | dialer's application is terminated |
| wait:# | program waits # of secs before executing next command |
| // | command starting with // is ignored (it is useful for making comments or disable script's line) |
| script commands specific to Auto Dialer Pro: | |
|
err_key:# |
when a specified key is pressed, the <monitor_dtmf: #> or <monitor_dtmf> action will stop and the err_mess will be played. |
| err_message: <file> | message to be played when err_key (above) is invoked. |
| err_wrong_key_message: # | when not expected key is pressed, the last played message will play again if the value # is 0 <default> |
| err_wait: # | time delay in seconds: must be long
enough to play error message (65 secs max) |
| err_line: # | when err_key is invoked, the script will continue from the specified line after err_wait time delay (above). |
| err_timeout: # | when no response is received, monitoring DTMF tones will stop after # seconds (default is 65 seconds) and the next line command after <wait:# > command will be executed. |
| autodial: # | it will use phone list
for dialing. # is the phone's list row number, script will start dialing from |
| detect_silence | it is an equivalent of
'Start playng after silence is detected' option, Silence detection period must be set in Options>Playback tab |
| detect_silence: #
go_line: # detect_sound: # go_line: # |
after detecting silence
of # secs or after detecting sound of # secs, script performs
go_line action (it jumps to specified script's line number) Note: both commands must be bundled together |
| record_start: # | starts recording voice
(accordingly with the rec params set in Options) # indicates silence duration in secs which will stop recording |
| record_check: go_line: # | check if recording is not empty and jumps to specified line |
| record_save | saves recording to a wave file |
| record_stop | stops recording (optional - it is not necessary to be used) |
| check_record: go_line:# | when recording is not
empty, script execution jumps to the line specified, when not, the next script's line will be executed |
| play_record | plays back just finished recording |
| play: <file> | play specified wave or text file (if the file is not specified then the file selected in Tools>Options>Playback tab will be used) |
| play_loop: <file> | play specified wave or text file over and over again until some action is taken or wait time has run out (timeout) |
| play_sched:
mon,tue,wed,thu,fri,sat,sun;<hh:mm>; <file> |
command mostly used for
the answering machine: it will play the specified file only on the scheduled days and only at or after the specified time (example: one message can be scheduled to play only during the working hours, another one after that) |
| play_cont: <file> | in opposite to play
command, play_cont command does not stop script execution until
the playing is over, but it will execute the next script
command immediately. This command is useful when followed by detect_silence: # go_line:# /detect_sound: # go_line: # script commands |
| speakers | following this command, the play or read command will redirect audio stream to PC speakers (instead of playing to line) |
| /speakers | cancel the above command |
| start_time:<hh:mm> | it will start (or
continue) script execution at the specified time. Time must be given in 24 hrs format. Example: starttime:22:05 (script starts at 10:05pm) |
| repeat_next_day | stops script execution, waits until midnight and starts again the same script execution |
| send_email:<callerID>@????? | this is one of the
<action>. It will send email to specified recipient. When <callerID> is a part of address, the last incoming call ID will be used. |
| send_email:#:# | This will send email to the recipient specified in Excel spreadsheet column (first #) including the message contained in sheet's column (second #) |
| save_log:<text to be logged> | when using Excel spreadsheet and there is a Log column specified in options the indicated text will be logged into sheet. |
| script commands related only to text-to-speech option (see Script Sample 6 below) | |
| tts_voice:<full voice name> | text-to-speech voice > it must be the exact copy of the voice from the list |
| tts_volume:# | sets the text-to-speech volume > range 0 - 100 |
| tts_speed:# | sets the speaking speed > default value 0 |
| greet_timely | depending on the time
zone of incoming call (Skype only), it will pronounce timely
greeting: good (morning, afternoon, evening or night)
>default is English, greet_timely: pol
will pronounce greetings in Polish - ask for another language - |
| read_cell: #:# | reads the text from the
spreadsheet cell specified by row and column number. Example:
read_cell:6:H When autodialing specify row number by * Example: read_cell: *:H |
| read_callerid_nickname:<path to folder> | it will pronounce the
name stored in the file called nickname.txt and placed in
the folder, which title is equal to callerID. Parameter <path to folder> must be the path to above folder excluding that folder. |
| read_callerid_fullname:<path to folder> | it will pronounce the
name stored in the file called fullname.txt and placed in
the folder, which title is equal to callerID. Parameter <path to folder> must be the path to above folder excluding that folder. |
| read: <some text here> | It will say the text
following the read: command. The text must be short, one sentence only. For longer text, store text inside the file and use play: command. |
Notes:
-
err_... commands when used, should precede all other commands, but it is not necessary to use them at all.
-
play_cont: <file> followed by detect_silence: # go_line:# /detect_sound: # go_line: # script commands
it will work only when using a full duplex modem or Skype.
Ask us, if you need another command or action.
|
Script sample 1
|
|
|
Note: each command must contain ':' when more inline information is specified |
|
|
script line: |
what it will do: |
| err_key: * | when * key is pressed the monitor_dtmf action will be stopped and the file: errmess.wav will be played |
| err_message: c:\errmess.wav | when * key is pressed the file: errmess.wav will be played |
| err_wrong_key_message: 1 | the last message will NOT play again, when the wrong (not expected) key is pressed. |
| err_wait: 10 | the file: errmess.wav will be played for 10 seconds |
| err_line: 2 | script execution will start from line 2 (after error or timeout) |
| err_timeout: 15 | when no response is received,
monitoring DTMF tones will stop after 15 seconds (default is 65 seconds) and the next line after <wait> will be processed. |
| dial: (555) - 234 0553 | make a phone call (script execution will be paused until the call state becomes Connected) |
| play: c:\Program Files\Auto Dialer Pro\Data\welcome.wav | play 'welcome.wav' message |
| monitor_dtmf: 3 go_line: 14 | when '3' is pressed, 'option3.wav' will be played |
| monitor_dtmf: 1 go_line: 19 | when '1' is pressed, 'option1.wav' will be played |
| monitor_dtmf: 9 end | when '9' is pressed, line will disconnect and further script execution will end |
| monitor_dtmf: 5 go_line: 23 | when '5' is pressed, 'command<dialdtmf: 357> will be executed |
| wait: 10 | wait for the key for 10 seconds |
| go_line: 28 | on timeout, 'command<end> will be executed |
| play: c:\Program Files\Auto Dialer Pro\Data\option3.wav | play 'option3.wav' message |
| monitor_dtmf: 3 go_line: 24 | when '3' is pressed, 'command<dialdtmf: 357> will be executed |
| monitor_dtmf: 1 go_line: 26 | when '1' is pressed, 'command<dialdtmf: 2> will be executed |
| monitor_dtmf: * go_line: 14 | when '*' is pressed, 'command<play:...options3.wav> will be repeated |
| wait: 10 | wait for the key for 10 seconds |
| play: c:\Program Files\Auto Dialer Pro\Data\option1.wav | play 'option1.wav' message |
| monitor_dtmf: 3 go_line: 28 | when '3' is pressed, 'command<end> will be executed |
| monitor_dtmf: * go_line: 19 | when '*' is pressed, 'command<play:...options1.wav> will be repeated |
| wait: 10 | wait for the key for 10 seconds |
| dial_dtmf: 357 | send DTMF tone: 357 |
| end | disconnect, drop the phone line and end script processing |
| dial_dtmf: 2 | send DTMF tone: 2 |
| wait: 1 | pause script execution for 1 second |
| dial_dtmf: # | send DTMF tone: # |
| end_script | disconnect, drop the phone line and end script processing |
|
Script sample
2 |
|
|
Note: each command must contain ':' when more inline information is specified |
|
|
script line: |
what it will do: |
| autodial: 1 | make a phone call starting with the
phone number from row No.1on phone list The column to dial from must be specified in Options |
| play: c:\Program Files\Auto Dialer Pro\Data\welcome.wav | play 'welcome.wav' message |
| monitor_dtmf: 1 go_line: 11 | when '1' is received, 'important.wav' will be played |
| monitor_dtmf: 2 go_line: 2 | when '2' is received, 'welcome.wav' will start playing from the beginning |
| monitor_dtmf: # alert: c:\Program~\Auto ~\alert.wav | when '#' is pressed, alert will sound through PC speakers |
| monitor_dtmf: 9 go_line: 8 | when '9' is received, 'hangup' will be executed |
| wait: 15 | wait for the key for 15 seconds |
| hangup | disconnects the phone line |
| wait:3 | waits 3 seconds to allow for proper line disconnection |
| go_line: 1 | script execution will start again
from
line 1. <autodial> it will use the next consecutive phone number from the list |
| play: c:\Program Files\Auto Dialer Pro\Data\important.wav | play 'important.wav' message |
| monitor_dtmf: 9 go_line: 16 | when '9' is received, 'hangup' will be executed |
| monitor_dtmf: 2 go_line: 11 | when '2' is received, 'important.wav' will start playing from the beginning |
| monitor_dtmf: # alert: c:\Program~\Auto ~\alert.wav | when '#' is pressed, alert will sound through PC speakers |
| wait: 35 | wait for the key for 35 seconds |
| hangup | disconnects the phone line |
| wait:3 | waits 3 seconds to allow for proper line disconnection |
| go_line: 1 | script execution will start again from line 1. <autodial> and it will use the next consecutive phone number from the list |
|
Script sample
3 |
|
|
Note: each command must contain ':' when more inline information is specified |
|
|
script line: |
what it will do: |
| answer: 3 | answers incoming call after 3 rings |
| wait: 1 | pause 1 second |
| play: c:\Program Files\Auto Dialer Pro\Data\welcome.wav | play 'welcome.wav' message |
| monitor_dtmf: 1 go_line: 7 | when '1' is pressed, it will start recording |
| monitor_dtmf: * go_line: 10 | when '*' is pressed, 'hangup' will be executed |
| wait: 15 | wait for the key for 15 seconds |
| record_start | start recording |
| monitor_dtmf: * go_line: 10 | when '*' is pressed, recording ends and 'hangup' will be executed |
| wait: 40 | wait for the key for 40 seconds |
| hangup | this command will be executed when * key was pressed or when 40 seconds will pass |
| wait:3 | waits 3 seconds to allow for proper line disconnection |
| end_script | end of script |
|
Script sample
4 |
|
|
Note: each command must contain ':' when more inline information is specified |
|
|
script line: |
what it will do: |
| dial: (555) - 111 1111 | make a phone call (script execution will be paused until the call state becomes Connected) |
| wait: 20 | pause 20 seconds |
| hangup | disconnects the phone line |
| wait: 150 | pause 150 seconds |
| dial: (555) - 222 2222 | make a phone call (script execution will be paused until the call state becomes Connected) |
| wait: 20 | pause 20 seconds |
| hangup | disconnects the phone line |
| wait: 300 | pause 300 seconds |
| dial: (555) - 333 3333 | make a phone call (script execution will be paused until the call state becomes Connected) |
| wait: 20 | pause 20 seconds |
| hangup | disconnects the phone line |
| wait: 80 | pause 80 seconds |
| dial: (555) - 444 4444 | make a phone call (script execution will be paused until the call state becomes Connected) |
| wait: 20 | pause 20 seconds |
| hangup | disconnects the phone line |
| wait: 180 | pause 180 seconds |
| go_line: 1 loop: 50 go_line:14 | script will start over each time it reaches this line. After the 50th time, it will jump to line 14, which will execute the <end> command. |
| end_script | disconnect, drop the phone line and end script processing |
Sample: Home
office
1. When answering incoming phone calls play message: "For ..... please
press 1, for .... please press 2" and so on.
2. When received '1' play message 1 and perform other action
3. When received '2' play message 2 and perform other action.
|
Script sample
5
|
|
|
Note: each command must contain ':' when more inline information is specified |
|
|
script line: |
what it will do: |
| callerid:jacek go_line: 5 | when call from jacek go to line 5 (answer: 1) |
| callerid:5552340553 go_line: 15 | when call from 5552340553 go to line 15 (answer: 5) |
| callerid:phonedialerpro go_line: 28 | when call from phonedialerpro go to line 28 (hangup) |
| end_script | script ends with the arrival of any other CallerID |
| answer: 1 | incoming call will be picked up after 1 ring |
| wait: 1 | pause 1 sec |
| monitor_dtmf | dialer will store all keys received in the next 10 seconds |
| wait: 10 | wait for the keys for 10 seconds |
| hangup | phone call will be dropped |
| wait: 1 | pause 1 sec |
| dial_dtmf:rx | dialer will use the stored numbers as a ph.number to dial out |
| wait: 10 | pause 10 sec |
| hangup | phone call will be dropped |
| end_script | script ends |
| answer: 5 | incoming call will be picked up after 5 rings |
| wait:1 | pause 1 sec |
| monitor_dtmf:3 go_line: 22 | when '3' is pressed go to line 22 |
| monitor_dtmf:5 go_line: 25 | when '5' is pressed go to line 25 |
| wait:7 | wait for the key for 7 seconds |
| hangup | phone call will be dropped |
| end_script | script ends |
| run_app: c:\alert.exe | launches c:\alert.exe program |
| hangup | phone call will be dropped |
| end_script | script ends |
| run_app: c:\monitor.exe | launches c:\monitor.exe program |
| hangup | phone call will be dropped |
| end_script | script ends |
| hangup | phone call will be dropped |
| wait:5 | pause 5 secs |
| dial: 5552340553 | dial out |
| wait:18 | pause 18 secs |
| hangup | phone call will be dropped |
| end | script ends |
|
Script sample
6
|
|
|
Note: each command must contain ':' when more inline information is specified. |
|
|
script line: |
what it will do: |
| tts_voice: VW Kate | selects tts voice to speak If you have selection of voices, you can use a different voice at different moment. |
| greet_timely | says "good (morning, afternoon, evening or night)" depending on a caller's time zone |
| read_callerid_nickname: C:\Auto Dialer Pro\Data | pronounces the name stored in 'nickname.txt'
The file must be located in: C:\Auto Dialer Pro\Data\<callerid> folder |
| play: C:\Auto Dialer Pro\Data\welcome.txt | welcoming message |
| play: C:\Auto Dialer Pro\Data\leavemsg.txt | asks caller to leave (record) message |
| record_start: 6 | receives the message => when the silence of 6 second is detected recording will stop |
| record_check: go_line: 9 | checks if recording is not empty and jumps to line 9 |
| go_line: 5 | empty recording results in returning to line 5 |
| play: C:\Auto Dialer Pro\Data\playback.txt | sample text: "Is that all? Please listen to your message. When satisfied, please hang up, otherwise please start your message again." |
| play_record | plays back recorded message |
| play_cont: C:\Auto Dialer Pro\Data\afterplayback.txt | sample text: "If you are satisfied with this message, please hang up, otherwise please start your message again." |
| detect_silence: 12 go_line: 17 | when the silence of 12
secs is detected (caller does not say anything) script jumps to line
17, but when the sound of 1 sec is detected script goes to line 14 |
| detect_sound: 1 go_line: 14 | |
| play: C:\Auto Dialer Pro\Data\recordagain.txt | sample text: "OK. Please start leaving your message again," |
| read_callerid_nickname: C:\Auto Dialer Pro\Data | pronounces the name stored in 'nickname.txt'
The file must be located in: C:\Auto Dialer Pro\Data\<callerid> folder |
| go_line: 6 | line 6 > start recording again |
| read: good bye, | it says: "good bye" |
| read_callerid_nickname: C:\Auto Dialer Pro\Data | pronounces the name stored in 'nickname.txt'
The file must be located in: C:\Auto Dialer Pro\Data\<callerid> folder |
| wait: 1 | pause 5 sec |
| hangup | drops phone call |
| end | script ends |
|
Script sample_7 |
|
|
Note: each command must contain ':' when more inline information is specified |
|
|
script line: |
what it will do: |
| tts_voice: ScanSoft Agata_Full_22kHz | selects tts voice to speak If you have selection of voices, you can use a different voice at different moment. |
| greet_timely | says "good (morning, afternoon, evening or night)" depending on a caller's time zone |
| read_callerid_nickname: C:\Auto Dialer Pro\Data | pronounces the name stored in 'nickname.txt'
The file must be located in: C:\Auto Dialer Pro\Data\<callerid> folder |
| play: C:\Auto Dialer Pro\Data\welcome.txt | welcoming message |
| speakers | redirect audio to PC speakers |
| read: incoming call from | "incoming call from" is heard on local PC speakers |
| read_callerid_fullname: C:\Auto Dialer Pro\Data | full name of the caller is heard on
local PC speakers the full name must be stored in the file called fullname.txt and placed in the folder, which title is equal to callerID. |
| /speakers | redirects audio back to the line |
| end_script | end of script |
|
Script sample_8 |
|
|
Note: each command must contain ':' when more inline information is specified |
|
|
script line: |
what it will do: |
| tts_voice: ScanSoft Agata_Full_22kHz | selects tts voice to speak If you have selection of voices, you can use a different voice at different moment. |
| detect_silence | waits, while someone is speaking |
| greet_timely | says "good (morning, afternoon, evening or night)" depending on a caller's time zone |
| read_callerid_nickname: C:\Auto Dialer Pro\Data | pronounces the name stored in 'nickname.txt'
The file must be located in: C:\Auto Dialer Pro\Data\<callerid> folder |
| play: <file> | play any message you want |
| hangup | hangup |
| end_script | end of script |
back to the top
*
Recording your own message
In Tools>Options>Record
tab recording utility
will allow you to record your own
message using a microphone connected to the sound card in your computer.
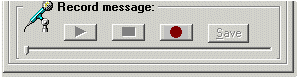 |
Important:
1. When preparing the message to be played on Skype, the
line: Skype must be prior selected in Options>Hardware tab.
2. Do not plug your microphone into
modem's jack!
To start recording press the Start Record button, to stop press Stop
Record.
You can hear your message by clicking on the Play button. When satisfied
with the result, click on Save.
Clicking on 'Play' button will play the last recorded message to PC
speakers.
'Save' button will store recorded message as a time stamped wave file in \Data
subfolder:
the first 2 numbers indicate day, next 2 numbers month, next
2 numbers minutes and the last 2 numbers indicate seconds.
If you have Error No.4 it means that:
- the soundcard is not set as a default recording device: please check it
in Control Panel>Sounds & Multimedia>Audio tab
or
- some other application is using the soundcard at that moment.
Note:
The usual file format accepted by most of the modems is: PCM,
mono, 16 bit, 8 kHz
or PCM, stereo, 16 bit, 8 kHz if stereo format is
supported by your modem.
Skype line accepts only the following wave format: 16 bit,
16kHz, mono.
. back to the
top
*
How to
start playing message
manually?
1. In Tools>Options>PlayBack
tab uncheck 'Auto play selected file to outgoing calls'
2. Make a phone call
3. When the call becomes connected or at any time after that click on:
- Play button on Call Progress (oval)
window
or
- mouse right click on ADP systray icon
and select 'Start playing'
Note:
There is also another way, if you want to play different messages
depending on the situation (male, female, elderly etc)
In ADP click on View>Show PlayList to open the pre-selected list of
messages.
Just click (double click) on the selected one to start playing.
Read more.
. back to the
top
*
Simple
VB code how to invoke dialer and make a phone
call.
In visual basic
declare:
Declare Function ShellExecute Lib "shell32.dll" Alias "ShellExecuteA"
(ByVal hwnd As Long, ByVal lpOperation As String, ByVal lpFile As
String, ByVal lpParameters As String, ByVal lpDirectory As String,
ByVal nShowCmd As Long) As Long
Then in your code when it is ready to dial insert:
Dim lpString as String
Dim rtn as Long
lpString = "C:\Program Files\Auto Dialer Pro\autodial.exe"
rtn = ShellExecute(0&, "Open", lpString, "4162340553", "c:\", 7&)
' to dial only
' to dial and play a wave file:
rtn = ShellExecute(0&, "Open", lpString, "4162340553/c:\Record\message.wav",
"c:\", 7&)
. back to the
top
*
Additional voices for text-to-speech
application
To get SAPI 4
voices and the additional SAPI 5 voices click on selected links
below:
| SAPI 4 | SAPI 5 |
| Microsoft Mary, Mike & Sam voices | Microsoft Mike and Mary voices |
| Lernout & Hauspie TruVoice American English | |
| Lernout & Hauspie TTS3000 British English | |
| There are some high quality voices available from commercial sources | |
* How to use the multiline Auto Dialer Pro?
-
Tools>Options>General
A.
In Hardware tab select 'Enable multiline dialing' option.
B.
In Hardware tab select the lines you are planning to use for dialing and click OK to save the selection.
Not registered version allows to make the maximum of 7 phone calls) -
Tools>Options>Line #
Select the options you need to use and click OK to save the selection. -
Press line buttons (just above dialer's keypad) to make selected lines active.
-
Activated lines should be kept in pressed in state.
-
To start dialing click on START button
Notes:
Prior to using the dialer, user has to setup the lines.
In Tools>Options (General)>Hardware tab click on the 'Select lines' button and
select the lines you want to use.
The demo dialer allows
total of 7 phone calls.
Click OK to save this selection.
On the dialer's interface (just above the keypad) the selected lines will be
visible.
The line must be active (button in pressed state) to be used in
multiline dialing.
The line number shown in green indicates
the default line.
The default line will be used when manual dialing (using DIAL
button), dialing from Windows command line or for
receiving incoming calls.
To set the default line, deactivate and reactivate the line you want
as the default or just mouse right click on it.
* Using
Skype
To make a phone call using Skype services:
- choose Skype as the selected line in Tools>Options>Hardware tab >
that constitutes a permanent setting.
or
- press 'S' button line (just above dialer's keypad) > that constitutes a
temporary setting.
NOTE:
For the description of the error messages click
Skype Error Messages
*
How to
use dialer as the multiline Skype dialer?
Note: You need to have multiple Skype
accounts.
-
Tools>Options>General
A.
In Hardware tab select 'Enable multiline dialing' option.
B.
In Hardware tab select the lines you are planning to use for dialing and click OK to save the selection.
Not registered version allows selection of maximum 4 Skype lines (and allows to make the maximum of 4 calls) -
Tools>Options>Line S#
Select the options you need to use and click OK to save the selection. -
Press S0 line button (just above dialer's keypad) and wait until line attaches to Skype (if Skype is not running, pressing S0 will start Skype application).
-
Repeat the same by pressing S1, S2, S3... line buttons. Each time you need to use a different Skype account to login into Skype.
-
Activated lines should be kept in pressed in state.
-
To start dialing click on START button
Note:
The simultaneous calls will be made on all activated lines. To
deactivate line, toggle the line button to up position.
The line number shown in green indicates
the default line.
The default line will be used when manual dialing (using DIAL
button), dialing from Windows command line or for
receiving incoming calls.
To set the default line, deactivate and reactivate the line you want
as the default or just mouse right click on it.
*Error
messages
-
'Dialer cannot connect to Excel'
Most likely MS Excel is not installed on this computer. -
'Dialer cannot find any opened Excel phone list'
Despite having opened spreadsheet this error indicates some problems with Excel automation.
To confirm that, specify the spreadsheet you want to use as a phone list in Tools>Options>Excel tab
under 'Automatic' or 'Manual' dialing option.
Reinstalling MS Excel should fix the problem. -
'Dialer cannot find the < full path > spreadsheet'
Just make sure that the spreadsheet is located where the dialer expects it to be. -
'Dialer cannot connect to < title > sheet!'
Reinstalling MS Excel should fix the problem. -
'Dialer cannot use Do-Not-Call list as the calling list'
Just select the different spreadsheets as the calling list and Do-Not-Call list.
The same spreadsheet cannot be used in both options. -
'To use callers database as a calling list, callers database must also be specified in Options>Excel tab'
Callers database list is a spreadsheet selected in Options>Answer tab under 'Identify caller...' option,
and it is used to display incoming caller data.
To use the callers database as an outgoing calls list just specify it in Options>Excel tab
under 'Automatic' or 'Manual' dialing option.
*
How to
recover from errors?
Resetting ADP options to default values may help.
To do that start ADP with "default"
as a trailing parameter:
[...] \autodial.exe
/default
*
Why
Options>Line # menu is grayed out?
Only the active line's options can be accessed.
To activate the line, click on one of the line buttons located above
dialer's keypad.
*
Using
the test file to diagnose hardware or
software problems
1. Click
here
to download the test
file (600 KB)
2. Recreate the problem using this test file (run it and use it the
same way you were using the original file, until the problem (error)
appears).
3. Close the testing program.
4. Find TapiLog.txt log file in the same folder the test file
was run from.
5. Send that file to
author.
Please make sure to add
comments saying what you are doing externally and where you think the
problem was.
Note:
When the error is a 'run-time' type error it causes the premature program
termination and TapiLog.txt log file will not be generated.
In that case run the test file with /tapilog suffix (<path><autodial_test.exe
/tapilog) and the second diagnostic window will open. Just save it's content and
send it to
author.
back to the top
*
Using
Play List
|
Use Play List when you want to play different message to different people. For example, you may want to play a different message to male or female receiving the call, or different message to live person and answering machine. To start playing message just double click on the message you want to play. To access Play List click on View>Show Play List. It is possible to group messages by the color, just by dragging message into different position. To Add, Edit, Delete or test play a message, mouse right click on selected message. |
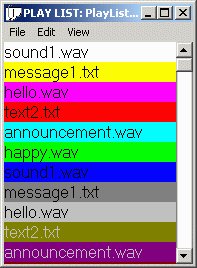 |
*
How to get rid of 'Run Busy Detect' startup
message?
A properly detected busy signal is very
important for the determination of the Connected phone line state,
which in turn determines the start of
message play.
It is recommended to use the Detect Busy utility. See it in the Tools>Options>Hardware
tab.
If for some reason your device cannot detect busy (for example, your phone
company may provide voice mail instead of a busy signal), there are 3
other methods you can use:
1.
Disconnect phone line from your modem and click on Start
button beside this option. Enter any number when asked.
Click OK and wait until no dialtone detection will end.
Real time
call progress is displayed in small box beside the Start button.
2.
Make a phone call and measure the time it takes to the first audible ring. Manually insert that
number into the Busy Detect option in the Tools>Options>Hardware tab and
click OK to save the options. The value should be between 8-13 seconds for
most modems.
3.
Find the autodial.ini file located in:
Windows XP:
C:\Documents and Settings\<user name>\Application Data\Auto Dialer
Pro\autodial.ini
Windows Vista and Windows 7:
C:\Users\<user name>\AppData\Roaming\Auto Dialer Pro\autodial.ini
Open it in a word editor (Notepad, MsWord) and do the following:
- find Busy Detect=0 and change it to Busy Detect=1
- find Busy Delay Timer and change it to Busy Delay
Timer=13
Note:
The busy detect value is stored into autodial.ini on dialer's termination.
back to the top
*
How to override options?
Find the autodial.ini file located in:
Windows XP:
C:\Documents and Settings\<user name>\Application Data\Auto Dialer
Pro\autodial.ini
Windows Vista and Windows 7:
C:\Users\<user name>\AppData\Roaming\Auto Dialer Pro\autodial.ini
Open it in a word editor
(Notepad, MsWord) and edit the entries you are interested in.
To set all options to default values run
application with /default suffix: <path><autodial.exe /default
back to the top
*
How
to check modem's wave driver
To check modem's playback capabilities please read this:
Garbled sound: how to check
your modem.
To check modem's recording capabilities make the following test:
1.
. In Windows>Control Panel find:
Windows XP/Vista ---> Sounds,
Speech and Audio Devices ---> Sounds and Audio Devices ---> Audio tab
Windows 2000 ---> Sounds and Multimedia or
Windows 98 --->
Multimedia
and select your modem's driver as a default
Recording
device.
Usually the modem's wave driver will look like this:
Modem #0 Line Record
2.
Open Windows Sound Recorder (>Start>Programs>Accessories>Entertainment>Sound
Recorder)
3.
Make a phone call using Auto Dialer Pro (do
not select Playback or Recording options).
4.
When the phone call is connected press the
Record
button in Windows Sound Recorder.
5.
After few seconds disconnect the phone call, stop
recording and check what was recorded.
6..
Do not forget to set back default recording
device to what you had before (see (1) above)
back to the top
*
Garbled sound: How to check the modem.
Make the following test:
1.
. In Windows>Control Panel find:
Windows XP/Vista ---> Sounds,
Speech and Audio Devices ---> Sounds and Audio Devices ---> Audio tab
Windows 2000 ---> Sounds and Multimedia or
Windows 98 --->
Multimedia
and select your modem's driver as a default Playback
device.
Usually the modem's wave driver will look like this:
Modem #0 Line Playback
2.
Open Windows Media Player and load
your wave file.
Make sure, that selected wave file's format is
compatible with telephony. You can test it by using TEST utility in
Tools>Options>Playback tab.
3.
Make a phone call using Auto Dialer Pro (do
not select Playback or Recording options).
4.
When the phone call is received press Play
button in Windows Media Player and check the sound quality.
5.
Do not forget to set back default playback
device to what you had before (see (1) above).
back to the top
*
How to check that modem has ability to send / receive
DTMF tones?
Most of the
voice modems have that functionality.
If you want to make sure that your modem is capable of sending and
receiving DTMF tones:
1.
Use the test file and
and send TapiLog.txt log file to
author.
or
2.
Using this dialer make a phone call to the voice mail (for example
your bank) and using dialer's dialpad try to navigate the voice
mail.
If you can, your modem is capable.
*
How to check that modem has ability to play a wave
file?
Make the following check:
. In Windows>Control Panel find:
Windows XP/Vista ---> Sounds,
Speech and Audio Devices ---> Sounds and Audio Devices ---> Audio tab
Windows 2000 ---> Sounds and Multimedia or
Windows 98 --->
Multimedia
and check if you can see your modem's wave driver as
one of playback and recording devices.
Usually the modem's wave driver will look like this:
Modem #0 Line Playback and
Modem #0 Line Record.
Also, these same drivers should be seen as a selected
playback and recording devices in Tools>Options>Playback and Record
tab.
Also see this:
Why
played message cannot be heard by the receiving side?
Using
the test file to diagnose hardware or software problems
back to the top
* Samples
of voice recordings using different
modems
| MODEM | Hear | Download |
| Hi-Phone Desktop |
 |
 |
| Creative Labs USB modem |
 |
 |
| AOpen FM56-P (H) Speakerphone PCI modem |
 |
 |
| Conexant HCF V90 56K Speakerphone PCI modem |
 |
 |
| SKYPE |
 |
 |
*
Selected
modems drivers
If you are experiencing problems with the modem, and
your modem's model and Windows version matches one of the listed
drivers you can try to install it.
Drivers listed below I have tested myself and are guaranteed to work.
| MODEM | Windows OS | Download |
| AOpen FM56-P (H) Speakerphone PCI Modem | XP/2K |
 586kB 586kB |
| Motorola SM56 Speakerphone Modem | XP/2K |
 2 MB 2 MB |
| Conexant HCF V90 56K Speakerphone PCI modem | XP/2K |
 1.5 MB 1.5 MB |
*
Developers corner
Dialer can be controlled by using the following 3 methods:
* from the command line prompt: see
Using Auto Dialer Pro from command line
*
Simple
VB code sample how to invoke dialer and make a phone call.
* Windows text messaging by using
SendMessage() API
Note:
1.
For the list of available commands see:
Using Auto Dialer Pro from command line
2.
When using SendMessage() API:
LRESULT SendMessage( HWND hWnd, UINT Msg, WPARAM wParam, LPARAM lParam );
hWnd
retrieve and use the
value stored in Windows registry:
HKEY_CURRENT_USER\Software\Jacek Kozlowski\Auto Dialer Pro\hkey
Msg
use WM_COPYDATA
wParam
0
lParam
structure
containing information to be send
.lpData
should contain command
.dwData = 1 use
only with commands: "", "min" and "setup"
.dwData = 2 use
only with "script...." command
.dwData = 3 use
with all other commands
back to the top
| © 1999- Phone Dialer Pro | - Home - | - Contact Us - | - Advertisers - | - Support - | - Site Map - |
Copyright © 1999-
. All rights reserved.
Last revised:
April 25, 2015